Edimax PS-1210MFn User Manual
Browse online or download User Manual for Print & Scan Edimax PS-1210MFn. Edimax PS-1210MFn User`s manual
- Page / 37
- Table of contents
- BOOKMARKS
Summary of Contents
93.2.1 EZMax Installation Wizard This wizard can be run in Windows 2000/XP/Vista/7. The following procedures are operated in Windows XP. You can i
103.2.2 MPF Server Utility Installation **Please find the utility manually from CD-ROM drive’s root directory or download it from Edimax website. If
113. Click “Next” to install the MFP Server utilities in the default folder or click “Change” to specify the destination folder where you would like
124. The system starts installing the MFP Server Utilities.
135. The “MFP Server Configuration” screen is displayed. If you want to configure the MFP Server, please click “”Next” directly. Or you can select “
146. The MFP Server List will auto search the MFP Servers in the network. Select the MFP Server you want to setup and click “Next” to continue. 7.
158. Set the “Alias Name” and the “MFP Server Description” to the MFP Server here. Click on “Next”. Note: You can define the location or other infor
169. Please set the network settings for the MFP Server manually. By default, the network settings are as follows. IP Address: 192.168.2.2 Subnet Ma
1710. The “Wireless Network Settings” screen will allow you to connect your wireless MFP Server to your wireless router, access point, or point-to-p
1811. If you chose to connect to an encrypted network, the “Wireless Security Settings” screen will be appeared. You have to select the “Security
1Multi-Language QIG in Driver CD ================================================ Český: Českého průvodce rychlou instalací naleznete na přiloženém C
1913. Click “Finish” to complete the installation. Note: If the Windows XP Firewall in your system has been enabled, the MFP Server will automaticall
2015. The default wireless setting is “Auto”. The MFP Server will detect if the MFP Server is connected to a wired LAN network through the attached E
213.3. Using MFP Server Utilities After the installation is completed, there will be three utilities and a text file in the MFP Server’s Program fo
223.4. Install the MFP Drivers/Utilities When the installation is completed, the “MFP Manager” will be popped up. It will automatically find the MFP
233.4.1 Never Install MFP Driver/Utilities Before the installation, please read the manual of the MFP. Some MFP requires users to install the drive
241. Select the MFP that you want to install in the “MFP Server List” and click “Connect” button. 2. The Windows will detect the new hardware and
25 3. After you have completed the MFP installation, you will see the MFP is added to the “Printers and Faxes” in Windows.
263.4.2 MFP Drivers/Utilities has been installed To bundle the MFP drivers/utilities that you have installed to the MFP Server, please follow the ste
27 3. After the installation, a copy of the MFP will be added to the “Printers and Faxes” in Windows. Tip : The new copy of the MFP is bundled to th
284. Using the MFP After you have followed the install wizard to finish the MFP installation, the MFP is now connected to your computer. You can star
2 Copyright© by Edimax Technology Co, LTD. all rights reserved. No part of this publication may be reproduced, transmitted, transcribed, stored in a
294.1. Sharing Print The MFP will be added to “Printers and Faxes” in the Windows after the MFP is installed. When you have connected to the MFP b
304.2. Sharing Scan Most of the MFP provides scan utility for users. You can scan pictures or documents through the utility. In Windows XP and Windo
314.3. Sharing Card Reader If the MFP supports card reader function, you can read the files from the plugged card reader through the MFP Server.
324.4. Fax a File If the MFP supports fax function, you can fax files from your computer to the fax number you designated. An example: Fax through
333. The “Send Fax” screen is popped up, please configure the file and enter the fax number. Click “Send Fax” to fax the file.
34 Federal Communication Commission Interference Statement This equipment has been tested and found to comply with the limits for a Class B digital
35R&TTE Compliance Statement This equipment complies with all the requirements of DIRECTIVE 1999/5/EC OF THE EUROPEAN PARLIAMENT AND THE COUNCIL
3Contents 1. Product Introduction ... 5 2. Product Package ...
4 Copyright© by Edimax Technology Co, LTD. all rights reserved. No part of this publication may be reproduced, transmitted, transcribed, stored in a
51. Product Introduction Thank you for purchasing and using our MFP server. This MFP server allows your Multi-function, all-in-one printer (called fo
62. Product Package This package contains the following components: One MFP Server One Antenna (PS-1206MFg, PS-1208MFg or PS-1210MFn only) On
73. Getting Started Before you start, you should have: One computer with Windows 2000 SP4 above, Windows XP SP1 above, Windows Vista (32-bit/6
83.2. Software Installation Procedure Before you start, you should check your computer’s operating system. This program can be run in Windows 2000 SP

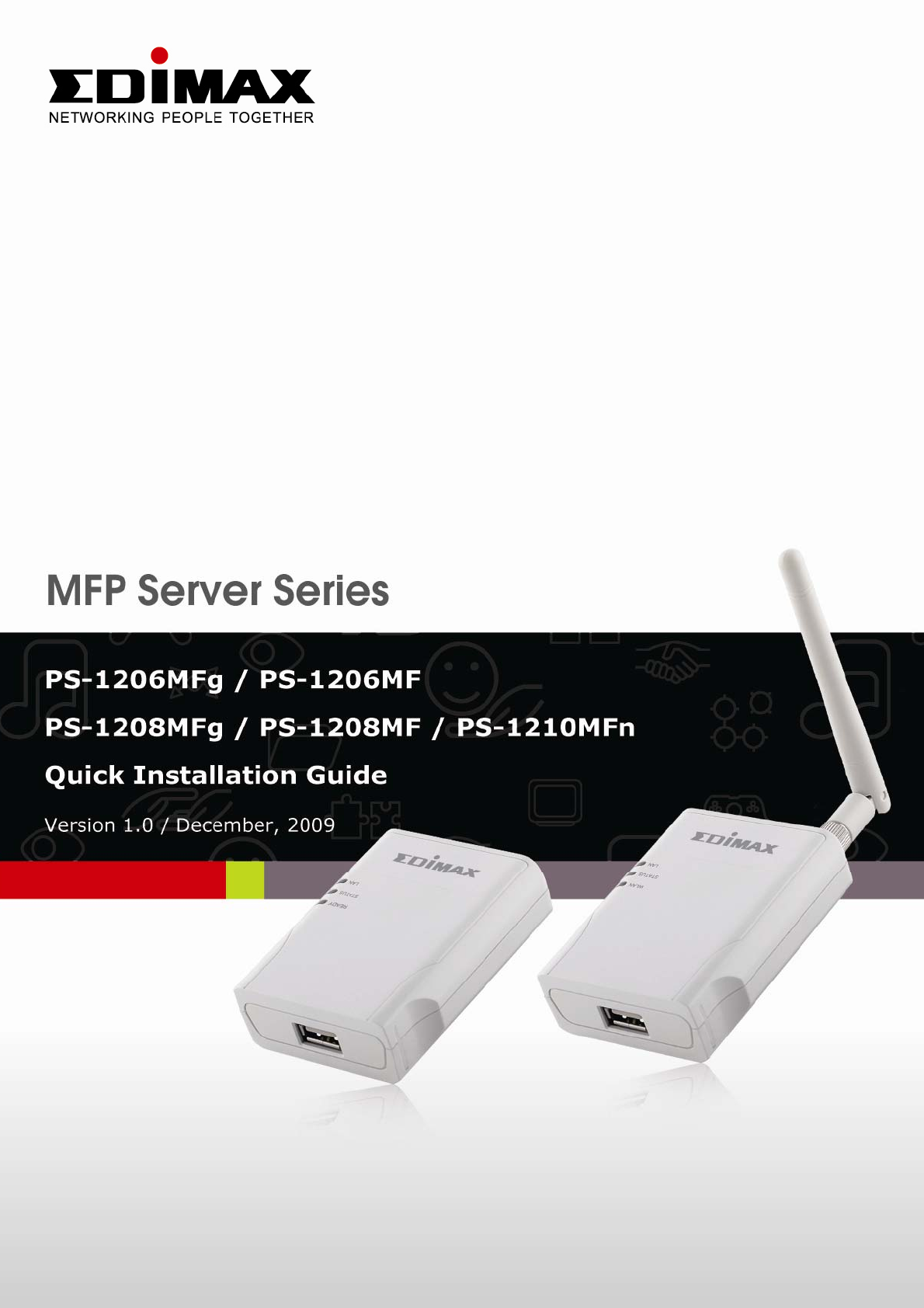
 (31 pages)
(31 pages) (282 pages)
(282 pages)







Comments to this Manuals