Edimax NVR-4 User Manual
Browse online or download User Manual for Digital Video Recorders (DVR) Edimax NVR-4. Edimax NVR-4 User manual [en]
- Page / 88
- Table of contents
- BOOKMARKS
- CONTENTS 3
- Please note: 30
Summary of Contents
9 3. Hold the HDD enclosure and pull it out. 4. Use your finger to remove white bracket in HDD enclosure, as instructed by the arrows.
10 5. Put a 3.5” SATA HDD in the HDD enclosure, as instructed. HDD’s SATA connector should be located at left. 6. Use screwdriver with screws to
11 7. Press the top of HDD enclosure and fully push it back into NVR, as instructed (do not press white lever back now, and it should remain in open
12 9. Connect AC cord to AC adapter and connect AC cord to power outlet on the wall. 10. Insert the AC adapter’s power plug into NVR’s power soc
13 11. Insert the Ethernet cable into NVR’s Ethernet socket. The other end of Ethernet cable should connect to your local network’s hub or switch.
14 CHAPTER II: USING THE NVR WEB INTERFACE 2.1 Locating the NVR’s IP Address You can use your new Network Video Recorder by its web user interface v
15 2.2 Accessing the Web Interface When you know the IP address of NVR, you can connect to it by web browser by entering its IP address in address ba
16 IE 8 and earlier versions: Right click the indication bar and click ‘Install This Add-on for All Users on This Computer…’ to install ActiveX plug-
17 Click ‘Yes’ to allow changes. After ActiveX plugin is installed, you should be able to see the video stream from camera 2.3 Controlling Network
18 Item Description Time & Date Displays current date and time. If the date and/or time is incorrect, please correct it or the data recorded by
1 COPYRIGHT Copyright Edimax Technology Co., Ltd. all rights reserved. No part of this publication may be reproduced, transmitted, transcribed, s
19 IP address In Quad display, mouse move over the icon, will get the IP address information. 2.4 Setup Wizard Setup wizard allows you to setup
20 DHCP: This NVR will allocate an IP address automatically from your DHCP server on local network. Static IP: Input the IP address information manu
21 Click ‘Next’ to continue and NVR will configure the hard disk(s) for you. Please note that if you configured hard disk(s) before, you will receiv
22 Please wait until countdown finishes, and you will be prompted to close current Internet Explorer window: Click ‘Yes’ to close window, and rec
23 Item Description Auto Search Click this button and NVR will search all compatible IP cameras on your local area network, this may require few se
24 Password: Input the login password of IP camera. Model: Select the IP camera’s model from dropdown menu. HTTP port: Input the HTTP (web) port of
25 Click ‘OK’ and the IP camera will be deleted, click ‘Cancel’ to abort. Start Click this button to start video recording. When recording video fro
26 Item Description LAN Select this item to assign an IP address to network interface. You will also need to select DHCP (NVR will obtain IP addre
27 places (like from Internet), you can leave this field blank. DNS1: Please input the IP address of DNS server. If you don’t know its IP address, pl
28 Provider: Select DDNS service provider from dropdown list. Hostname: Input hostname you acquired from DDNS service provider. Username: Input DDN
2 CONTENTS CHAPTER I: INTRODUCTION...
29 The following screen will appear: To setup recording, select an IP camera from ‘Camera list’ by clicking its number (under ‘#’ field) first, th
30 Then click ‘Edit’ button. The following setup page will appear: Item Description Split File When recording, NVR will split the recording file
31 You can define the recording schedule here. Each box represents an hour of a weekday, camera will record only when corresponding box is checked.
32 Please click ‘Recording Setup’ tab: The following setup page will appear: All hard drives will be listed here. If a disk is not configured fo
33 This procedure may require few minutes, please be patient. After disk space has been configured, you will see this message: Please wait until
34 USB flash drives: If the NVR connect one USB flash, system will display the information. 2.8 Video Playback You can play recorded video clips
35 And click ‘Run Add-on’, then you’ll be prompted to run ActiveX control: Please click ‘Run’ to enable Windows media player in Internet Explore
36 You can use this calendar to select a specific date. For time, you can use dropdown menu to select hour and minute. End Time Specify the ending d
37 Please note that you will not be prompted to confirm file deletion, so only use ‘Delete’ button when you really want to remove a video file from N
38 Item Description Hostname You can configure NVR’s hostname. This will help you to identify NVR on network (Some network servers and computers can
3 3.6 Event Schedule...
39 working properly. Reset Clear all settings of NVR and reset to factory default settings. You’ll be prompted to confirm factory reset. Shutdown Sh
40 2.10 Server Setup You can configure NVR’s built-in network server upload functionality here. When you enable FTP server, you can receive log file
41 Folder The folder on FTP server you wish to save video files. Test FTP Click this button to establish a connection to FTP server to test connecti
42 2.11 User Management This NVR allows two kinds of user to login: Administrator and user. Administrator can configure NVR and apply changes, while
43 Confirm Password Input administrator’s new password again for confirmation. When you decided administrator’s new password, click ‘Edit’ button to
44 There are two tabs in this page: You will find general NVR information under ‘General’: NVR activities are recording under ‘Log’:
45 Item Description First page Go to first page of system log. Previous Go to previous page. Next Go to next page. Final page Go to last page o
46 CHAPTER III: CMS LITE 3.1 Installation Perform CMSLite installation: setup.exe Click Next
47 Click Install Installation steps: Press Finish to complete system installation. After completing installation, there will be a hyperlink CMS
48 Shortcut Click desktop link to execute CMSLite. Enter valid account and password (the default account is “admin” and the default password is “
4 CHAPTER I: INTRODUCTION 1.1 Features Congratulates on purchasing this high-performance network video recorder! With this NVR, you can view and man
49 3.2 Main Menu : Capable to check the current camera device list and group list (tree structure). Click the arrow to pop up or scale the whol
50 Report log: Provide system use log, video playback log, account abnormal change log for check and output PTZ operating panel and preset poi
51 4.1 Area Setup Administrators can add/modify/remove area data at will. Add: Press Add button. It will be OK to click S
52 Add: Press Add button. It will be OK to click Save button just after entering area name. Modify: Slide the mouse to click one area name to
53 3.3.2 Location Setup Administrators can add/modify/remove location data at will. Add: Press Add button; after selecting data (Other data are
54 Remove: After sliding the mouse to click one location to be changed from location list, it will OK just to press Remove button. In case of loca
55 Select brand and model (Pop up to select brand of camera. In case of wrong selection, camera can not be correctly shown.) Enter device nam
56 Modify: Slide the mouse to click one device name to be changed from camera device list; after making modification in field to be changed, pres
57 3.3.3 Group Setup Administrators can add/modify/remove group data of the camera devices at will. Group setup is convenient for video management an
58 Back to main menu: After completing setup the related devices, press OK button to return to the main menu. (If not to press OK button, some operat
5 1.3 Package Contents Please check the contents of your new Network Video Recorder when you unpack the package. If any item is missing, please conta
59 3.3.4 Status Collecting Steps If the status collecting field of the camera device is set to Yes, the system will supervise if the device if normal
60 Real time video 1/4/9/16: According to spilt mode selected, it is to display real time video. If camera quantity is more than quantity of sp
61 Right button list: Click right button of the mouse on device name to select to display a list. Click the desired function. Connect: In case
62 3.4.2 Group Check Click group check, click one group name from the list; the system will record camera data of this group set. The system will fir
63 The button operating method is the same as device view mode. 3.4.3 Event Alarm When the system detects abnormality with the device, the icon
64 3.5 Electronic Map Including functions of electronic map maintenance and electronic map browser 3.5.1 Electronic Map Maintenance Adminis
65 After completing adding, editing camera location button will be shown. Click it to enter camera location editing. Add camera to map: Select
66 Added to map link: Electronic maps can be linked together. After selecting the electronic map to be linked, move the mouse to map area to find
67 Remove: Click one electronic map name in the electronic map list to be removed; it will be OK just to press Remove button. The system will ask
68 Map list: List out electronic map for users to operate. Click any electronic map to show this map and camera location linking with the map.
6 Flash: Transferring network data Indicates hard drive 1 status ON: Hard drive 1 is online OFF: Hard drive 1 is offline Flash: Accessing hard drive
69 3.6.1 Schedule Setup Administrators can add/modify/remove schedule setup data at will. Add: Press Add button; after entering schedule name, se
70 Remove: Click one schedule name in the schedule list to be changed; it will be OK just to press Remove button. If there is still set trigger da
71 Sender: E-mail from sender to send trigger event notice; Authentication information: If authentication is required for SMTP, please enter a
72 3.6.3 Event Trigger Aiming at each camera, administrator can add/modify/remove event trigger setup data at will. In case of abnormal event happ
73 SMTP: If to send notice when event happens, please select SMTP and click e-mail information in the address book. Message subject and text to be
74 Press OK button to return to the main menu. 3.8 System Maintenance Including the functions of account management, address book setup, system setu
75 Modify: Click one user account from user account list to be changed with the mouse; after entering correct data in the right field, press Save
76 Modify: Click one name from address book to be changed with the mouse; after entering the correct data, press Save button to complete modificat
77 3.8.3 System Setup System information: Scan time interval: Automatic scan time interval by second; after selecting the desired seconds, i
78 button to restore the system to the status of the database. Before performing restoring, the system will ask you to make sure if to make a backup;
7 (right) (ICON 1): HDD 2 is online (ICON 2): Accessing HDD 2 Power switch Switch NVR on/off 1: Switch NVR on 0: Switch NVR off System reset (butt
79 3.9 Video Playback After pressing Playback button in the main menu, the system will pop up a playback page (If another screen is connected, it w
80 the video file. Play control Control of play/pause/stop can be performed on the video; In case of couples of videos in the folder, the pre
81 Search: Select the account, functions to be performed and period of time to be searched; press Search button to find out system use log.
82 Search: Select the camera, account and period of time for file playback to be searched, and press Search button to find video playback log.
83 Search: Select the changed account, operation action (Add/Modify/Remove) and period of time for change to be searched, and press Search button
84 CHAPTER IV: APPENDIX 4.1 Troubleshooting Please don’t panic when you found this NVR is not working properly. Before you send this NVR back to us,
85 Recording Frame Rate 120 fps at H.264 Export File Format AVI Recording Search Date/Time Playback Play / Pause / Stop / Fast Forward Video Split
86 Federal Communication Commission Interference Statement This equipment has been tested and found to comply with the limits for a Class B digital d
87
8 1. Press the black tab on HDD enclosure 1 down. 2. Pull the black tab downward.
More documents for Digital Video Recorders (DVR) Edimax NVR-4
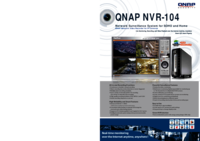




 (2 pages)
(2 pages)







Comments to this Manuals